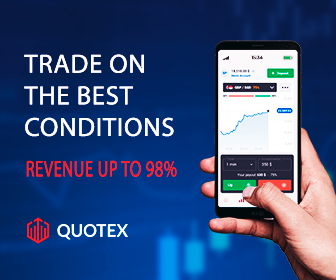If you have personal files on your Windows and you don't want to share them with some other users who use your PC.
Then no need to worry because you can lock your personal files with password.
So no one can access your files, yes you can lock your files, folder, and also drives with a password so no other user can access them till you enter the password.
How Lock Files and Folder in Windows
To lock your files, folder or drives first thing you need is software which is " Easy file locker " you can download Easyfilelocker from the link below.
Click here to download EasyFileLocker
So after download, install EasyFileLocker installation method is same and easy as other software, after installing follow the steps below to unlock files, folders, and drives :-
1) First Open Easy File Locker.
2) Click on the " Files & Folders " tabs then click on " Add files " to lock files or click on " Add Folder " to Lock folders or drives.
2) Now click on the 3 dots button to add folders or drives you want to locks.
3) Now select the folder of which you want to lock or you can select the drives as well to lock.
4) Now after that uncheck all the boxes for full security if you check visible then your files will be visible to others but they can't write or add anything to that folder, if you uncheck deletable then no one can delete that folder till you enter a password, so for full security uncheck all the boxes as shown in the pic below and click ok.
5) Now after that go to the system tab and click on Set Password.
6) Now create the password you want to create, type the 2 times and click on to set the password.
7) Now click on the green play button on the top left to start the protection.
8) Now the folder or drive you locked will be invisible to every user and no one can access that folder.
9) To Unlock the folder, open the Easy file locker and enter the password you created in step 6, then click on the red stop button to unlock.
10) To lock the folder again click on the Green Play button to Lock.
So this is the way to lock folders, files, and drives, if this article helps you then also share this with your friends on your social sites.