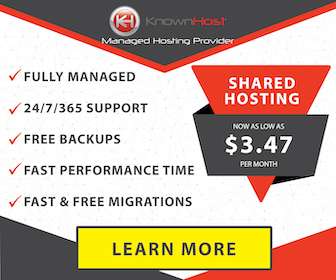Microsoft has released the latest version of Windows 10 which is Windows 10 May 2019 Update Microsoft previously called this Windows 10 April 2019 Update, but it was delayed.
The stable update began rolling out to everyone on May 21, 2019.
If you didn't download the Windows 10 May 2019 Update yet then you can visit this post here to know how to download the Windows 10 Latest and official ISO file.
So following are the New Features in Windows 10 1903 May 2019 Update:-
Features list
1. Pause Windows Update
2. Automatic Active hours
3. Brightness Control
4. Recommended Troubleshooting
5. Windows 10 Light themes
6. Reserved Storage
7. Windows 10 Sandbox
8. Mouse Customization
9. Quick access to Symbols
10. A Less Cluttered Start Menu
11. Uninstall More Built-in Apps
12. Cortana and Search Bar Separated
13. Start Menu searches all PC's Files
14. Password Less Login
15. A System tray icon for Windows Update
16. Easy Access to Linux Files
17. Blue Screen of Death Improvement
18. Notification hidden in Full-screen Apps
1) Pause Windows Update
Now you'll see the notification and can install the Windows Update whenever you want.
So following are the New Features in Windows 10 1903 May 2019 Update:-
Features list
1. Pause Windows Update
2. Automatic Active hours
3. Brightness Control
4. Recommended Troubleshooting
5. Windows 10 Light themes
6. Reserved Storage
7. Windows 10 Sandbox
8. Mouse Customization
9. Quick access to Symbols
10. A Less Cluttered Start Menu
11. Uninstall More Built-in Apps
12. Cortana and Search Bar Separated
13. Start Menu searches all PC's Files
14. Password Less Login
15. A System tray icon for Windows Update
16. Easy Access to Linux Files
17. Blue Screen of Death Improvement
18. Notification hidden in Full-screen Apps
1) Pause Windows Update
Now you'll see the notification and can install the Windows Update whenever you want.
Although Windows 10 already includes the ability to temporarily disable updates, it was an option available only for users running the professional version of the operating system.
However, starting with Windows 10 version 1903, the option is now expanding to Windows 10 Home users.
You must pause in seven-day periods, but you can pause up to five times. And, after you check for updates in Windows Update.
Windows won’t automatically install them you’ll have a choice to pause the updates.
2) Automatic Active Hours
May 2019 Update, version 1903, Windows 10 includes a new feature that allows the system to adjust your active hours based on your device activity automatically.
2) Automatic Active Hours
May 2019 Update, version 1903, Windows 10 includes a new feature that allows the system to adjust your active hours based on your device activity automatically.
This new option must be enabled manually from the Windows Update settings page before you can benefit from it.
3) Brightness Control
In the past, Action Center included a button to change brightness, but it was limited to only four levels of brightness.
3) Brightness Control
In the past, Action Center included a button to change brightness, but it was limited to only four levels of brightness.
The new option allows you to set the brightness at any level.
Although this is a small enhancement, more control to adjust brightness has been one of the most requested features for Windows 10.
4) Recommended Troubleshooting
The new feature allows Windows 10 to fix many critical problems on your device automatically.
4) Recommended Troubleshooting
The new feature allows Windows 10 to fix many critical problems on your device automatically.
For instance, the operating system may automatically restore default settings for critical services, adjust settings to match your hardware configuration, or make specific changes to operate normally.
Critical troubleshooting happens automatically and can’t be turned off. Although you can’t disable this feature, you can use the “Diagnostic and feedback” page to change its behavior.
5) Windows 10 Light Themes
Windows 10 is introducing a true system-wide light theme that brings light colors to the Start menu, Action Center, taskbar, touch keyboard, and other elements.
5) Windows 10 Light Themes
Windows 10 is introducing a true system-wide light theme that brings light colors to the Start menu, Action Center, taskbar, touch keyboard, and other elements.
The new color scheme is available by selecting the Light option under the “Choose your color” drop-down menu from the “Colors” settings page.
Technically, Windows 10 now has two separate options:
Windows mode and app mode.
The old default theme, which combined a dark taskbar (dark Windows mode) with light apps (light app mode) is still an option.
You can choose any combination of the two settings. File Explorer’s icon has been tweaked to have some brighter colors, and it now looks better with the new light theme.
6) Reserved Storage
Reserved Storage is a new feature meant to set aside part of the available storage to use as temporary storage to reduce problems installing updates.
6) Reserved Storage
Reserved Storage is a new feature meant to set aside part of the available storage to use as temporary storage to reduce problems installing updates.
Usually, this new feature will reserve around 7GB of storage for updates, temporary files, system cache, and apps.
Then, when a new update is available, Windows 10 will delete the files located in the reserved storage automatically to make room to install the update.
The feature will be enabled automatically on devices that come pre-installed with Windows 10 version 1903, or after performing a clean installation of the operating system.
7) Windows 10 Sandbox
Windows Sandbox is another one of the best features bundled with version 1903 designed to safely test untrusted apps in an isolated environment without harming your device.
7) Windows 10 Sandbox
Windows Sandbox is another one of the best features bundled with version 1903 designed to safely test untrusted apps in an isolated environment without harming your device.
The feature uses hardware virtualization and the Microsoft Hypervisor technology to create a lightweight environment to install and run untrusted programs.
Once you finish using the app, closing the session will delete everything automatically.
The Sandbox is only available on Professional, Enterprise, and Education editions of Windows, so Home users will have to pay to upgrade from Home to Pro to install and use the sandbox.
8) Mouse Customization
Another best feature available with the May 2019 Update is the ability to customize the pointer with any color and size you feel is appropriate.
8) Mouse Customization
Another best feature available with the May 2019 Update is the ability to customize the pointer with any color and size you feel is appropriate.
In this new version, the “Cursor and pointer” page, in the Ease of Access section, you’ll find a slider to select a custom size for the pointer, as well as a new option to change the pointer color.
If the color isn’t listed, you can click the Pick a custom pointer color button to select the color that you want to use.
9) Quick access to Symbols
If you ever wrote an email or document, you know how inconvenient can be to remember the “Alt” key codes or having to search online to insert symbols like em dash, more than and less than, arrows, etc into your text or social media post.
9) Quick access to Symbols
If you ever wrote an email or document, you know how inconvenient can be to remember the “Alt” key codes or having to search online to insert symbols like em dash, more than and less than, arrows, etc into your text or social media post.
With the May 2019 Update, you’ll find an updated version of the emoji panel (Windows key + ;) that includes a section to quickly find and insert symbols and even emoji (face characters).
As part of the symbols, you’ll find sections for punctuation, currency, geometric, math, Latin, and language symbols.
In addition, as you pick them, the most commonly used symbols, the recently used tab will populate with them, so it will be even easier to select them next time.
10) A Less Cluttered Start Menu
The default Start menu is now just a single column and is much simpler. You won’t see these changes on an existing PC.
10) A Less Cluttered Start Menu
The default Start menu is now just a single column and is much simpler. You won’t see these changes on an existing PC.
But, when you start using a new PC or start using a new user account on your current PC, you’ll see a cleaner Start menu.
You can also unpin the default groups of tiles more quickly if you’d rather have a cleaner Start menu.
Windows now let you unpin groups of tiles by right-clicking them and selecting the “Unpin Group From Start” option.
You don’t have to remove tiles one by one anymore.
11) Uninstall More Built-in Apps
If you want to uninstall more built-in apps completely, now you can.
11) Uninstall More Built-in Apps
If you want to uninstall more built-in apps completely, now you can.
Windows 10 always lets you uninstall some built-in apps like Solitaire, My Office, and Skype, but now it also lets you uninstall built-in apps like 3D Viewer, Groove Music, Mail, Paint 3D, and more.
This doesn’t extend to all apps.
There’s still no way to remove the Edge browser or Store app, for example.
But you can remove most apps.
12) Cortana and Search Bar Separated
Windows 10 has a search bar that’s integrated with Cortana, but they’re separating.
12) Cortana and Search Bar Separated
Windows 10 has a search bar that’s integrated with Cortana, but they’re separating.
You can leave the search box on the taskbar and hide the Cortana icon or hide the search box and leave Cortana.
Of course, you can also hide both.
The Search interface has a new start design, and it features options like “All,” “Apps,” “Documents,” “Email,” and “Web” after you click it.
This is different from previous versions of Windows 10, which showed Cortana whenever you clicked the box and waited for you to type a search to present these options.
13) Search Menu Searches all PC's files
The Start menu’s search box is getting a lot more useful, however! The file search feature in the Start menu can now search for files anywhere on your PC using the Windows search index.
13) Search Menu Searches all PC's files
The Start menu’s search box is getting a lot more useful, however! The file search feature in the Start menu can now search for files anywhere on your PC using the Windows search index.
In previous versions of Windows 10, it only searched libraries like Documents, Downloads, Music, Pictures, and Videos, and your Desktop.
The search will still be quick thanks to the index.
This is an elegant solution and makes a lot of sense.
The Windows search indexer has been around for a long time and was always ignored by Windows 10’s Start menu for some reason, but Microsoft has finally seen the light.
You can configure which locations are indexed and searched from within the Settings app.
To enable this, head to Settings > Search > Searching Windows and select “Enhanced (Recommended)” to make the indexer search your entire PC. “Classic” indexing mode, which just searches your libraries and desktop, is still available as an option.
To enable this, head to Settings > Search > Searching Windows and select “Enhanced (Recommended)” to make the indexer search your entire PC. “Classic” indexing mode, which just searches your libraries and desktop, is still available as an option.
You can also customize search locations to choose the precise folders indexed by Windows.
This interface now features “top apps” as well as recent files you open.
When you open the Search box, you’ll see a list of the “Top apps” you’ve used the most right at the top of the pane for easy launching.
14) Password-less Login
Microsoft is pursuing “a world without passwords.” You can now create a Microsoft account without a password online.
14) Password-less Login
Microsoft is pursuing “a world without passwords.” You can now create a Microsoft account without a password online.
That account is linked to your phone number, and Microsoft will text you a security code whenever you try to sign in.
On the latest version of Windows 10, you can now sign in to Windows 10 with these passwordless accounts and set up a PIN or other Windows Hello sign-in feature to secure your computer.
The account doesn’t have a password you ever have to type.
Of course, this isn’t mandatory. It’s just a new, optional type of account you don’t have to create.
15) A System Tray Icon for Windows Update
Windows Update now has a notification (system tray) icon for updates.
15) A System Tray Icon for Windows Update
Windows Update now has a notification (system tray) icon for updates.
You can head to Settings > Update & Security > Windows Update > Advanced Options and enable the “Show a notification when your PC requires a restart to finish updating” option to enable it.
After you do, you’ll see a Windows Update icon with an orange dot in your taskbar’s notification area when you need to reboot your PC for updates.
It’s a nicer way of getting alerted to a required reboot than a full-screen message; that’s for sure.
16) Easy Access to Linux Files
Microsoft’s Windows subsystem for Linux seems some changes, but the most exciting one is the ability to access Linux files from within File Explorer or any other application.
16) Easy Access to Linux Files
Microsoft’s Windows subsystem for Linux seems some changes, but the most exciting one is the ability to access Linux files from within File Explorer or any other application.
You can just type “explorer.exe .” into the Bash shell and File Explorer will open with the current Linux directory.
Unlike older ways of accessing your Linux files, this offers full read-write access without the worry of breaking anything.
Just head to the following address in Explorer:
17) Blue Screen of Death Improvement
This update contains a change that causes some games to crash Windows with blue screens of death (BSOD) due to their anti-cheat software. Most but not all games have fixed the issue.
\\wsl$\\ . In other words, for Ubuntu, head to \\wsl$\Ubuntu\.17) Blue Screen of Death Improvement
This update contains a change that causes some games to crash Windows with blue screens of death (BSOD) due to their anti-cheat software. Most but not all games have fixed the issue.
This was known as a “green screen of death” or GSOD bug because these error screens are green and not blue in Insider builds of Windows 10.
If you launch a game that hasn’t yet fixed the problem in the final release, it will freeze your system with a blue screen.
The anti-cheat programs were probably doing terrible things to the Windows kernel and this change probably makes Windows 10 more stable and secure.
But it’s a shame that some gamers will stumble into blue screens of death.
We hope all anti-cheat software developers clean up their act and patch this issue quickly.
From what Microsoft has said, this issue will be rare.
18) Notification Hidden in Full-Screen
Windows 10’s next update can also hide notifications while you watch videos or use any other full-screen app thanks to an improvement in Focus Assist.
18) Notification Hidden in Full-Screen
Windows 10’s next update can also hide notifications while you watch videos or use any other full-screen app thanks to an improvement in Focus Assist.
Focus Assist can already hide notifications while you’re playing any full-screen game.
But now it can work when you’re using an app, whether that’s a video player, full-screen spreadsheet, or web browser after you pressed F11.
So these are the top best features in Windows 10 1903 May 2019 Update. Which feature do you like the most tell us in the comment section below? Thanks for visiting Qasimtricks.
So these are the top best features in Windows 10 1903 May 2019 Update. Which feature do you like the most tell us in the comment section below? Thanks for visiting Qasimtricks.