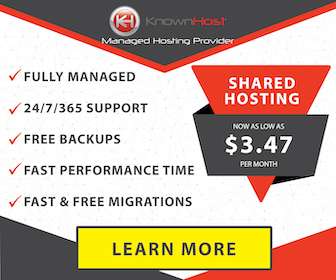You can download and install Android 10 on your PC now and can make your PC and Android.
If you didn't download the ISO of Bliss OS 12 then you can download the ISO of Android 10 from here.
So in this post today I will show you the full method of how to install the Bliss OS 12 on your PC.
So in this post today I will show you the full method of how to install the Bliss OS 12 on your PC.
So if you downloaded the Bliss OS 12 ISO then follow the method below to install the Android 10 on your PC.
Also Checkout
Where to Install the Android 10 (Bliss OS 12)
There are two ways to install the Android 10 on your PC, the first one is normal, create the bootable USB of Android 10 ISO using the Rufus then you can install the Android on your Hard disk and whenever you boot your laptop you can see Android 10 (Bliss OS 12) is booting.
The second method is that you can install the Android 10 on the Virtual Box software, in Virtual Box software you can install any OS inside Windows.
So if you have a good processor and Ram on your PC then the virtual box is the best option to install Android 10 in it.
Using the link below you can download the Rufus if you want to install the Android 10 on your Hard disk or download Virtual Box if you are installing Android 10 on Virtual Box.
How to create a Bootable USB of Android 10 ISO
To create the Bootable USB of Android 10 ISO, then follow the steps below:-
1. First of all download the Rufus from here.
2. Now open the Rufus on your Windows.
3. Now Insert your USB flash drive on PC and under the device you can see your USB Flash drive.
4. Now click on the Select button and then select the ISO of your Android.
5. Now click on the Start button.
Now wait for it to complete and then after it's complete, the bootable USB of Android has been created successfully.
How to boot from the USB on your PC or Laptop
If you are installing Android 10 on your Hard disk then you must know how to boot from the USB drive so then you can install the Android 10 on your Hard disk.
So every computer has a different way of booting from the USB Flash drive turn off your PC/Laptop when you start it again.
Then on the startup screen click on any one of these buttons as every computer has a different way F8, F10, F12, F2, F1, ESC or DEL these are the button and then you will enter the boot menu. Now select the USB and boot from it.
If your BIOS Setup page appears then go to the boot tab and then you will find too many devices there, just move the USB to the top of the boot sequence.
1. First download the Virtual box from here.
2. Now install it on your Windows, installation method is simple as the other Software.
3. Now Right-click on the Virtual box icon and click on Run as administrator.
4. Now Click on New
5. Now Type the Name, select the folder, select the type and version as you can see in the pic below
6. Now select the RAM of how much you want to give for the Android 10.
7. Now select VDI.
8. Now select Dynamically Allocated.
9. Now select the Space you want to give.
10. Now after that, click on Optical drive.
11. And here the select the ISO of your Android 10 (Bliss OS 12).
12. Now click on the Start Button.
Now the Bliss OS will boot on the Virtual Box.
If your BIOS Setup page appears then go to the boot tab and then you will find too many devices there, just move the USB to the top of the boot sequence.
How to boot the Android 10 ISO on Virtual Box
If you are installing the Android 10 ISO on the Virtual Box then follow the steps below to run the ISO on Virtual Box:-1. First download the Virtual box from here.
2. Now install it on your Windows, installation method is simple as the other Software.
3. Now Right-click on the Virtual box icon and click on Run as administrator.
4. Now Click on New
5. Now Type the Name, select the folder, select the type and version as you can see in the pic below
6. Now select the RAM of how much you want to give for the Android 10.
7. Now select VDI.
8. Now select Dynamically Allocated.
9. Now select the Space you want to give.
10. Now after that, click on Optical drive.
11. And here the select the ISO of your Android 10 (Bliss OS 12).
12. Now click on the Start Button.
Now the Bliss OS will boot on the Virtual Box.
How to install the Android 10 on your PC or Virtual Box
Now if you want to install Android 10 on your PC or in the Virtual Box then the installation method is the same.So follow the steps below to install the Android 10 ISO:-
1. Now After booting, you can see the 3 options, first 2 options is for running the Android 10 Live without installation, so if you want to run the Android 10 live then you can choose those options
So we are installing Android 10 that's why select the 3rd option of Installation. - Install Bliss OS to hard disk.
2. Now select create/modify partitions and press enter.
3. Now select no on GPT.
4. Now on the next page, click on New
and then select Primary.
5. Now click on Bootable.
6. Now finally click on write
7. On the next page type Yes and press enter.
Note:- Now it will format your hard disk, so make sure you have backed up all your important files from the selected drive. For dual-booting, select the other hard disk where no OS is installed.
8. Now click on Quit.
9. Nowhere select the partition you created and then click on ok.
10. Now select ext4 and press enter.
11. Now click on Yes.
12. Now click on Yes to install a GRUB boot loader.
13. Now on the next message, select Yes
14. Now wait for it to complete.
15. Now the Android 10 has been installed.
16. Virtual box users should disconnect the ISO after installing.
Now you can run Android 10 on your PC.
So in this way you can install Android 10 on your PC.
1. Now After booting, you can see the 3 options, first 2 options is for running the Android 10 Live without installation, so if you want to run the Android 10 live then you can choose those options
So we are installing Android 10 that's why select the 3rd option of Installation. - Install Bliss OS to hard disk.
2. Now select create/modify partitions and press enter.
3. Now select no on GPT.
4. Now on the next page, click on New
and then select Primary.
5. Now click on Bootable.
6. Now finally click on write
7. On the next page type Yes and press enter.
Note:- Now it will format your hard disk, so make sure you have backed up all your important files from the selected drive. For dual-booting, select the other hard disk where no OS is installed.
8. Now click on Quit.
9. Nowhere select the partition you created and then click on ok.
10. Now select ext4 and press enter.
11. Now click on Yes.
12. Now click on Yes to install a GRUB boot loader.
13. Now on the next message, select Yes
14. Now wait for it to complete.
15. Now the Android 10 has been installed.
16. Virtual box users should disconnect the ISO after installing.
Now you can run Android 10 on your PC.
So in this way you can install Android 10 on your PC.
If you still have any questions then you can ask me in the comment section below.
Keep visiting QasimTricks for more content like this.