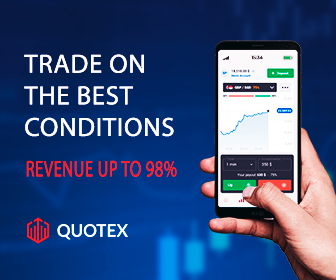|
| Images Source - Link |
10 Hidden iOS 13 features you should try
If you have iPhone6s or above then you can try the latest iOS 13 on your mobile. So today in this post I will show the top 10 hidden features on iOS 13.
iOS 13 come up with a lot of cool features but today in this post I will share with you the top 10 iOS 13 hidden features that you should try.
Here's the fastest way to connect to the Wi-Fi network or Bluetooth, Go to the Control Center and long hold on the connection box displaying the icons of Wi-Fi, Bluetooth, airplane mode.
1. Quickly Connect to the Wireless
Here's the fastest way to connect to the Wi-Fi network or Bluetooth, Go to the Control Center and long hold on the connection box displaying the icons of Wi-Fi, Bluetooth, airplane mode.
Now when you get the popup, long press on the Wi-Fi icon and then you will get an instant of wireless networks. In the same way, long press on the Bluetooth icon, and then it will bring the list of Bluetooth devices.
It also helps you to quickly change the Airdrop settings like turning off receiving entirely or switching between the contacts or using it will everyone.
There's a new look in the iOS 13 dashboard interface, your in-car display mimics the settings you selected in Settings > Display & Brightness > Appearance.
The dashboard can also show info of more than one app and also showing the default location on Apple maps. Phone and Messages interfaces are also updates, you can view your daily appointments in the calendar app.
If someone using your phone when it is connected to CarPlay, then the app they launch will no longer take over the dashboard.
QuickPath Swipe-based typing is now in Apple's built-in keyboard, where you can shrink the keyboard down to iPhone size and swipe around.
IOS 13, now has a better way to use the shake to undo option. Double-tap 3 fingers to undo. You may also triple finger swipe left for the same effect, then 3 fingers to the right to redo it.
Now you can use any mouse in iOS 13, it even works with wired muce if you can connect it to the lightning port.
2. Multitask with Apple CarPlay
There's a new look in the iOS 13 dashboard interface, your in-car display mimics the settings you selected in Settings > Display & Brightness > Appearance.
The dashboard can also show info of more than one app and also showing the default location on Apple maps. Phone and Messages interfaces are also updates, you can view your daily appointments in the calendar app.
If someone using your phone when it is connected to CarPlay, then the app they launch will no longer take over the dashboard.
3. Type on Apple Keyboard by swiping
QuickPath Swipe-based typing is now in Apple's built-in keyboard, where you can shrink the keyboard down to iPhone size and swipe around.
4. Using the three fingers to Undo
IOS 13, now has a better way to use the shake to undo option. Double-tap 3 fingers to undo. You may also triple finger swipe left for the same effect, then 3 fingers to the right to redo it.
5. Bluetooth Mouse on iOS 13
Now you can use any mouse in iOS 13, it even works with wired muce if you can connect it to the lightning port.
To turn it on go to the Settings > Accessibility > Touch > Assistive Touch, which you then turn on. Then scroll down to Pointer Devices > Devices > Bluetooth Devices.
Customize the mouse click after pairing the device to best reflect how did you use your fingers.
If you don't want to take a call from anyone who is not from your contacts then go to Settings > Phone and turn on Silence Unknown Callers.
6. Send Unknown caller to voicemail
If you don't want to take a call from anyone who is not from your contacts then go to Settings > Phone and turn on Silence Unknown Callers.
You'll only hear a ring now if the caller is in your contacts, or was a recent outgoing call, or pops up in your Siri Suggestions (like if Siri saw the number in your email).
You can now change settings per website.
7. Change settings Per Webpage
You can now change settings per website.
You can have a big type on one side, and a smaller type on another, and also you can set Safari to always show the desktop version of a particular site, rather than the optimized for the mobile page.
You can also set some pages to override your installed ad-blocker automatically get fed through the Safari Reader function which strips out the extraneous stuff on supported sites.
Spread 3 fingers to paste. If that all sounds too hard, do a single 3 finger tap on the screen any time you have text selected, you will get a menu up top to quickly cut, copy, paste as appropriate.
It is easier than ever to select text. Double-tap with 1 finger on a word to highlight it, as always, but keep tapping.
8. Gestures Improve Editing
You can also use 3 finger gestures for cutting, copying, and pasting text. First, select some text. Then:- Pinch three fingers to copy.
- Pinch three fingers twice to cut.
- Once you do that, put the cursor where you want the new text and:
Spread 3 fingers to paste. If that all sounds too hard, do a single 3 finger tap on the screen any time you have text selected, you will get a menu up top to quickly cut, copy, paste as appropriate.
It is easier than ever to select text. Double-tap with 1 finger on a word to highlight it, as always, but keep tapping.
You will next highlight the whole sentence, then on the next tap, the whole paragraph.
9. A New Way to Update Apps
Now you push the updates manually, rather than wait for the Automatic Downloads to happen, to set up go to the Settings > iTunes & App Store > Cellular Data). No need to go into the App Store app and select Updates.That icon is gone and replaced with Arcade. Instead of clicking on your profile icon at the top to go into Account.
Swipe down to update the page. Under Updated Recently, you will see the option to Update All, or you can click Update on the individual apps that need it.
10. A New Way to Rearrange Apps
In iOS 13 you will get a pop-up menu, select "Rearrange Apps" to get to the wiggles that allow you to drag apps around and create folders by dragging apps on top of each other or you can wait a few seconds longer for the wiggly icon movement to commence.The menu also includes an option for Sharing the app via the Share menu with all the options to send it to your friends.
Depending on the app, you will also see some other options, like start audio, start a search, read something later, create a video, take a selfie, make a post, or whatever else the app developer built-in as a time-saver.
Depending on the app, you will also see some other options, like start audio, start a search, read something later, create a video, take a selfie, make a post, or whatever else the app developer built-in as a time-saver.