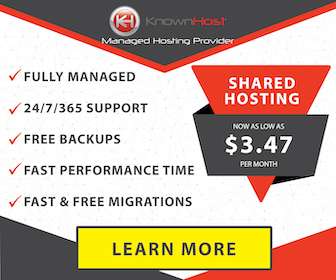Windows 7 is now an old Operating system released in 2009, but still too many users using Windows 7 on their PC.
So if you also want to install Windows 7 on your computer when you are at the right place.
In this article, we are going to show you how to install Windows 7 properly on your computer.
Before installing Windows 7, the things you need are Windows 7 disc or Windows 7 ISO to install Windows 7 from USB.
Create bootable USB or use Windows 7 Disc
Before installing Windows 7, the things you need are Windows 7 disc or Windows 7 ISO to install Windows 7 from USB.
If you have Windows 7 installation disc then simply boot your PC from the disc, if you have Windows 7 ISO file then you can create a bootable USB Easily.
If you don't know how to create a bootable USB of Windows 7 then read this article first Click here If you want to create a bootable USB.
After creating the bootable USB, then restart your computer and boot it from your USB every computer has a different way to boot you can.
Boot from USB
After creating the bootable USB, then restart your computer and boot it from your USB every computer has a different way to boot you can.
So have to search for your computer for example if you have HP Laptop then press the f9 button on the boot screen and select your USB on the boot screen.
After booting Windows 7 from USB or Disc, follow the steps below to install Windows 7:-
1) Now after boot you will see this type of screen showing in the pic below.
2) Now select your Language, time currency, and keyboard language, click next.
3) Now click on the " Install now " button.

4) Now select the x86 if you want to install 32 bit Windows 7 or click on x64 bit to install 64 bit Windows 7, then click on next.
5) Now check the I accept box and click next.
6) Now select the " Custom and advanced " option.
7) Now select the hard disk where you want to install Windows 7.
8) Now click on the format button if you want to clean install Windows 7 or just select the hard disk and click next.
Install Windows 7
After booting Windows 7 from USB or Disc, follow the steps below to install Windows 7:-
1) Now after boot you will see this type of screen showing in the pic below.
2) Now select your Language, time currency, and keyboard language, click next.
3) Now click on the " Install now " button.

4) Now select the x86 if you want to install 32 bit Windows 7 or click on x64 bit to install 64 bit Windows 7, then click on next.
5) Now check the I accept box and click next.
6) Now select the " Custom and advanced " option.
7) Now select the hard disk where you want to install Windows 7.
8) Now click on the format button if you want to clean install Windows 7 or just select the hard disk and click next.
If you don't want to format Windows 7 all files will be in Windows. old folder after the installation.
But installing Windows by formatting the hard disk is the best way, you can back up your files online or onto your USB.
9) Now after that Windows 7 installation will in process.
10) Now after the half installation your computer will restart automatically so now you can remove your USB.
11) Now click on restart now and remove your bootable USB or windows 7 disc.
12) Now after restart you will this type of screen again as shown in the pic below.
13) Now after this, your computer will restart again.
14) Now you will see this type of screen after restart.
15) Now create your Windows 7 user name from here and click next.
16) Now set your Windows 7 user password, if you don't want to create a password leave the box empty and click Next.
17) Now choose the " use recommended settings " option and click next.
18) Now select your country timezone and click next.
19) Now after that your Windows 7 will shut down and restart, After restart Windows 7 has been installed successfully.
20) Now your Windows 7 installed, now time to update your Windows from windows update you can find Windows updates from accessories or just type in a search.
21) Updating windows and downloading drivers is very important after installing Windows, you can find the drivers of your computer on the official site of your device.
If you have any problem, then you can also watch the video below of How to install Windows 7:-
So this is the way to Install Windows 7 properly on your computer.
9) Now after that Windows 7 installation will in process.
10) Now after the half installation your computer will restart automatically so now you can remove your USB.
11) Now click on restart now and remove your bootable USB or windows 7 disc.
12) Now after restart you will this type of screen again as shown in the pic below.
13) Now after this, your computer will restart again.
14) Now you will see this type of screen after restart.
15) Now create your Windows 7 user name from here and click next.
16) Now set your Windows 7 user password, if you don't want to create a password leave the box empty and click Next.
17) Now choose the " use recommended settings " option and click next.
18) Now select your country timezone and click next.
19) Now after that your Windows 7 will shut down and restart, After restart Windows 7 has been installed successfully.
20) Now your Windows 7 installed, now time to update your Windows from windows update you can find Windows updates from accessories or just type in a search.
21) Updating windows and downloading drivers is very important after installing Windows, you can find the drivers of your computer on the official site of your device.
If you have any problem, then you can also watch the video below of How to install Windows 7:-
So this is the way to Install Windows 7 properly on your computer.
If you have any problem you can ask in the comments section below.
If you like this article then also share it with your friends on your social sites.