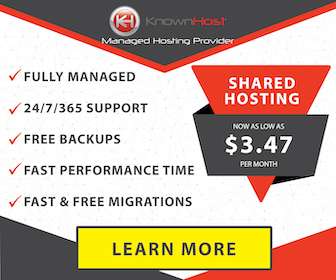How to Install Windows 10 Step by Step Guide
If you want to install Windows 10 on your PC then today I will show you the full installation guide here of how to install windows 10 on any PC/Laptop including Windows 10 drivers on any Laptop/PC.
So if you want to install Windows 10 then follow the method below.
Install Windows 10
First of all, you need Windows Disc or Windows 10 Bootable USB, you can choose what you want, you can download the latest Windows 10 ISO from here Download Windows 10 ISO.
Install Windows 10
First of all, you need Windows Disc or Windows 10 Bootable USB, you can choose what you want, you can download the latest Windows 10 ISO from here Download Windows 10 ISO.
And after downloading the ISO you can burn it to a disc using any Disc burning software or if you have a USB flash drive then you can create a bootable USB of the Windows 10 ISO using this method Create Windows 10 Bootable USB.
So after getting the Windows 10 Installer then follow the steps below to install Windows 10:-
1) First of all boot into your Windows 10 USB or into Windows 10 Disc on your PC.
2) Now after booting, your Windows will show the loading screen, and then you will see the purple screen on your PC select Language, Date, and then click on next.
3) Now you will see Install now button on your screen, click on the install now button to start the installation process.
4) Now wait for it to load.
5) Now you have to type the product key here, if you didn't have the product key then you can click on I don't have a product key, so you can enter the product key after installing the windows.
6) Now on the next screen select the Windows 10 version you want to install, you will see all types here like Windows 10 Pro, Home, Education if you downloaded the ISO from here. Now select the version For Example, Select Windows 10 Pro for full features.
7) Now on the Next button, check the I accept button and click on next.
8) Now this is a very important step, here you have to select the Windows 10 installation hard disk, select the hard disk where you want to install windows 10.
1) First of all boot into your Windows 10 USB or into Windows 10 Disc on your PC.
2) Now after booting, your Windows will show the loading screen, and then you will see the purple screen on your PC select Language, Date, and then click on next.
3) Now you will see Install now button on your screen, click on the install now button to start the installation process.
4) Now wait for it to load.
5) Now you have to type the product key here, if you didn't have the product key then you can click on I don't have a product key, so you can enter the product key after installing the windows.
6) Now on the next screen select the Windows 10 version you want to install, you will see all types here like Windows 10 Pro, Home, Education if you downloaded the ISO from here. Now select the version For Example, Select Windows 10 Pro for full features.
7) Now on the Next button, check the I accept button and click on next.
8) Now this is a very important step, here you have to select the Windows 10 installation hard disk, select the hard disk where you want to install windows 10.
You can format the hard disk from here as well for a clean installation, you can also install windows 10 without formatting your hard disk, but you will find all your old files in the "Windows. old" folder after installing the windows.
9) Now after selecting the Hard disk your Windows 10 Installation will start and it will take some time to complete.
9) Now after selecting the Hard disk your Windows 10 Installation will start and it will take some time to complete.
Now after half complete your computer will restart automatically so when your computer restart after half installation then you can remove your USB or Disc.
10) Now after restart you will see starting services, getting device ready message on your screen and it will take a while to complete so be patient.
11) Now after the above step complete, you will see Cortana on your screen.
12) Now after that, type your name, create a password, select time, give permissions, and then you will be in the final step.
13) And now you can see Windows 10 on your screen and Windows 10 has been installed successfully.
14) To Install drivers on your Windows on any Laptop/PC then you can follow this method How to install drivers on any PC/Laptop, this method will help you to install drivers and will be really helpful for those who can't be able to find a driver.
You can also watch the video below, to know how to Install Windows 10 full step by step videos:-
So In this way, you can install Windows 10 on your PC using USB or a disc.
10) Now after restart you will see starting services, getting device ready message on your screen and it will take a while to complete so be patient.
11) Now after the above step complete, you will see Cortana on your screen.
12) Now after that, type your name, create a password, select time, give permissions, and then you will be in the final step.
13) And now you can see Windows 10 on your screen and Windows 10 has been installed successfully.
14) To Install drivers on your Windows on any Laptop/PC then you can follow this method How to install drivers on any PC/Laptop, this method will help you to install drivers and will be really helpful for those who can't be able to find a driver.
You can also watch the video below, to know how to Install Windows 10 full step by step videos:-
So In this way, you can install Windows 10 on your PC using USB or a disc.
If you still have any questions then you can ask me in the comment section below. Keep Visiting QasimTricks for more Tricks.